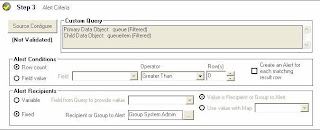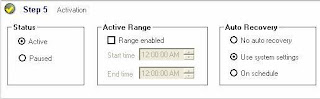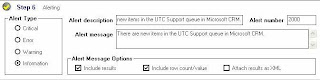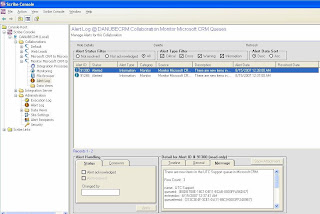Recently, we were working on a project, and one of the requirements the client had was to automatically notify the appropriate users when new items entered each of the queues in Microsoft CRM. The purpose was to ensure that the users monitored the queues in a timely fashion, without having to be logged into CRM or having to remember to check the queues every 5 minutes.
I was thinking of having a developer create a Windows service that ran queries against the queue and queueitem tables, determined if any new items had entered the queue since the last time the service ran, and if so, send notifications to the appropriate people for each queue. Each queue would require its own e-mail message and recipients.
However, this solution required custom programming, and we did not have the time or budget to go this route. Therefore, the only way we could do this was to use workflow rules.
Now, using workflow rules might seem like a good solution...until it's time to implement. Here's the problem we experienced:
Workflow rules are based on a specific entity. In our case, we needed to create similar workflow rules for 6 entities: task, e-mail, fax, phone call, service activity, and case.
So, if we had 6 entities that could be assigned to queues, and we had 5 queues to which these 5 entities could be assigned, that translates into 30 workflow rules! What a royal pain in the rear to create and maintain!
You might think that we could have created workflow rules for the queue entity, and you would be wrong. Queues and queue items are not valid for workflow rules.
Unfortunately, workflow rules were our only option, so that's what we did.
However, since then, I have discovered a much better way.
I just completed my training and certification in Scribe Insight. During the training, I realized that this product could be used to do exactly what our client wanted. Basically, monitor selected queues every 5 minutes. If one or more queue items have entered the queue since the last time the monitoring service ran, then send the appropriate e-mails to the appropriate users.
Here's how to do this using Scribe Insight (click on each image to see an enlarged version):
1. Within the Scribe Console, create a new Collaboration or use an existing Collaboration.
2. For each queue that you want to monitor, create a monitor.
3. Create a source connection to the Microsoft CRM database.

4. Configure the source so it uses a query against the Queue and Queueitem tables. Be sure the Filters tab includes the queue name(s) and the queueitem enteredon field > :LastRunDateTime (variable).
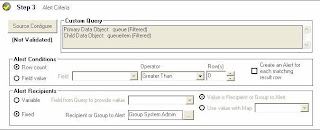

5. Set the Monitor Interval (e.g., every 5 minutes)

6. Activate the Monitor
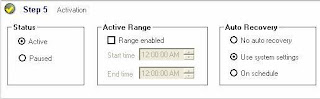
7. Set the Alerting Options
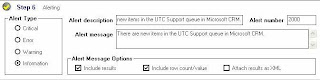
8. Assign Items to Queues and Check Alert Log
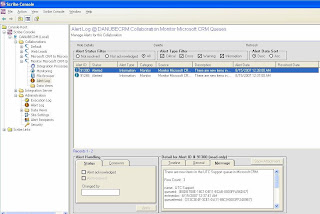
That's it! Overall, a very simple process. So if you have 5 queues, you would probably need 5 Scribe monitors. However, this would depend on who is monitoring each queue. If one person is monitoring all 5 queues, you could get away with just one Scribe monitor.
Questions? Thoughts? Suggestions? Please post a comment.